- Download Matlab 2016b Free
- Matlab 2016b Linux Download 32-bit
- Matlab 2016b Release Notes
- Matlab 2016b Download Torrent
The purpose of this page is to provide information about the MATLAB license at Duke and basic installation, download, and activation instructions.
If you are in need of technical support for MATLAB, please call the MathWorks at (508) 647-7000.
Associating a MathWorks account with the Duke License
Install Matlab R2019b Full Crack for window and linux. In order to install MATLAB or other MathWorks products on an offline machine, you must first download a complete set of installation files. Do not skip this step. Note: The 300 MB installer downloaded from the MathWorks website is NOT a complete set of installation files. Tutorial How to Install Matlab R2016b #matlab #programming DONT FORGET TO SUBSCRIBE MY CHANNEL GUY.
Before you can download and install MATLAB, you must have a MathWorks account associated with the Duke license. Having an account associated with the duke license will give you permission to download all Duke-licensed MathWorks products from www.mathworks.com.
- If you do not already have a MathWorks account, go to http://www.mathworks.com and click Create Account. (top-right of screen). If you have an accont, skip to step 6.
- Use your Duke e-mail address, and also make sure that How will you use MathWorks software? is set to Academic use.
- Enter your personal information and click continue. On the next page, enter your customization information and click continue.
- Follow the instructions to verify your e-mail address
- Once you have verified your e-mail address, your account will have been created. It should log you in automatically, but if it does not, log into www.mathworks.com.
- Click My Account in the top-right corner.
- Click View My Licenses
- Click Associate License. The button is near the top right.
- Get the activation key
- Enter or copy and paste the activation key into the box and click Associate License.
- In the Account Services box, click Associate now
- Please follow the instructions in the sections below to download and activate MathWorks software.
Downloading MATLAB
If you have a MathWorks account associated with the Duke license, you can download products. If you have not associated your account with the Duke license, go to the first section.
To download MATLAB products from The MathWorks website:
- Go to the following URL: http://www.mathworks.com/downloads/web_downloads/ (After you associate your account, you can also proceed to 'Download your products now'
- Click on the 'Download' link on the Licensed Products tab.
- If you are not already logged into your MathWorks account, you will be prompted to enter your e-mail address and password.
- Select the MATLAB release that you want.
- Select the operating system that you want.
- Your download will start automatically.
Once the download is complete, you can go ahead and start the installer or wait until later.
Installing and Activating MATLAB from the Downloaded Installer
Official activation and installation instructions can be found here: https://www.mathworks.com/support/contact_us.html
- Start the installer.
- Select the option to Log in with a MathWorks Account and click Next. (If you need to install offline, e-mail OIT Software Licensing)
- Accept the terms in the license agreement and click Next.
- Log in to your MathWorks account
- Select the license that you associated with in the top step and click next. (If no licenses are available, view step 1 of this FAQ to get the Activation Key for your license, then enter it and click Next)
- Continue the download+installation from there, following the prompts.
- Once the installer is finished, click next
- Ensure that the box to Activate MATLAB is checked, and click next.
- A box will pop up for you to activate MathWorks Software. Click next.
- If activating under the student license, enter your login name and click next.
- The installer will contact MathWorks and retrieve license information associated with your account. Click Confirm to continue.
- Activation should be complete. Click Finish.
Note: The instructions above are for versions R2008a and later. If you are performing an installation of a version older than that, you will need the PLP instead of the Activation Key. The instructions above are for R2015a. The steps may differ slightly with different versions.
Renewing MATLAB if your license has not yet expired and you can launch the program
The current license expiresAugust 1st, 2020. OIT software licensing posts notifications on its blog and also sends out an e-mail to its email list when the license has been renewed with the MathWorks. If you need to renew your software, follow the instructions below.
For R2008a and later:
Download Matlab 2016b Free
You must be logged into your computer as an administrator.
- Launch MATLAB. (If you are using Windows, you MUST launch MATLAB as an administrator by right-clicking the program and selecting the option to Run as Administrator)
- On the Home tab, Go to Help (look for the ? icon) -> Licensing -> Update Current Licenses and click Update.
- Once the license is updated, you must restart MATLAB.
Alternate instructions for Mac users: Right-Click your MATLAB application and select Show Package Contents. Run Activate.app
For R2007b and earlier:
- For a Windows installation:

For MATLAB R14 through R2007b you will need the PLP to update MATLAB.
- Start the MATLAB Installer from the MATLAB CD or downloaded installation files (be sure to have downloaded each product file that is on your license, in addition to the installer itself).
- Select 'Enter a new Personal License Password (PLP) to update your license without installing anything' rather than the 'Install' option, and click Next.
- When prompted, enter the PLP and follow the installer's directions until it is complete.
- For a UNIX/Linux/Mac installation:
For releases prior to R2008a, you will need the license file for your release of MATLAB in order to update MATLAB.
- Locate your existing license.dat file in $MATLABROOT/etc (where $MATLABROOT is your MATLAB installation directory) and rename the file license.old
- Open license.old with a text editor.
- Remove all the lines in the file except for the lines that begin with SERVER and DAEMON.
- Paste the license information above license file into this file.
- Save the new file as license.dat
- After you save the file, you will need to restart the license manager on Unix and Linux machines
Renewing MATLAB if your license has expired and you can't launch the program
The current license expires August 1st, 2019. OIT software licensing posts notifications on its blog and also sends out an e-mail to its email list when the license has been renewed with the MathWorks.
For R2008a and later:
You can update MATLAB by reactivating. To activate, you will need an Internet connection and the Activation Key for your license:
- For a Windows installation
- Go to Start->Programs (or All Programs)->MATLAB->[Version] and run Activate MATLAB [Version]. You can also launch the activation client directly by running activate_matlab.exe from $MATLABROOTbinwin32 or $MATLABROOTbinwin64.
- Select 'Activate automatically using the Internet' and click Next.
- Select Log in to my MathWorks Account: and enter your e-mail address (MathWorks login e-mail address) and password and click Next
- Select the 2nd Option, which is Enter an Activation Key for a license not listed:. Enter the Activation Key from the above link and click Next.
- For a Mac installation
- Locate the MATLAB folder in your Applications folder (e.g. MATLAB_R2010a.app)
- Open the MATLAB folder with CTRL+Click (or right-click) and select 'Show Package Contents'.
- Double-click on 'Activate' in the MATLAB folder to start the activation client.
- Select 'Activate automatically using the Internet' and click Next.
- Select Log in to my MathWorks Account: and enter your e-mail address (MathWorks login e-mail address) and password and click Next
- Select the 2nd Option, which is Enter an Activation Key for a license not listed:. Enter the Activation Key from the above link and click Next.

- For a Linux Installation
To launch the activation client, you will need to use the activate_matlab.sh script in the $MATLABROOT/bin folder. To launch this script:
- Open a Terminal window
- In the Terminal window, run the following commands: cd $MATLABROOT/bin and then ./activate_matlab (where $MATLABROOT is the MATLAB installation folder)
- Select 'Activate automatically using the Internet' and click Next.
- Select Log in to my MathWorks Account: and enter your e-mail address (MathWorks login e-mail address) and password and click Next
- Select the 2nd Option, which is Enter an Activation Key for a license not listed:. Enter the Activation Key from the above link and click Next.
For R2007b and earlier:
- For a Windows installation:
For MATLAB R14 through R2007b you will need the PLP to update MATLAB.
- Start the MATLAB Installer from the MATLAB CD or downloaded installation files (be sure to have downloaded each product file that is on your license, in addition to the installer itself).
- Select 'Enter a new Personal License Password (PLP) to update your license without installing anything' rather than the 'Install' option, and click Next.
- When prompted, enter the PLP and follow the installer's directions until it is complete.
- For a UNIX/Linux/Mac installation:
For releases prior to R2008a, you will need the license file for your release of MATLAB in order to update MATLAB.
- Locate your existing license.dat file in $MATLABROOT/etc (where $MATLABROOT is your MATLAB installation directory) and rename the file license.old
- Open license.old with a text editor.
- Remove all the lines in the file except for the lines that begin with SERVER and DAEMON.
- Paste the license information from the email into this file.
- Save the new file as license.dat
- After you save the file, you will need to restart the license manager on Unix and Linux machines
Matlab 2016b Linux Download 32-bit
Detailed License Information and Restrictions
Total Academic Headcount License (Faculty/Staff)
Licensed products may be installed and used in North America only by Duke faculty and academic staff on Duke-owned or leased individual, standalone computers and network servers. Duke faculty. academic staff may install and use the programs on their personally owned computers, on campus, off campus, and via remote access. This license includes designated computer, group license, and network concurrent options for Duke faculty and academic staff, meaning it can be installed and licensed on individual computers, in computer labs, or over a LAN using a FLEXnet server.
This software may only be used for noncommercial, academic purposes by licensed users. This is limited to software administration, teaching, and noncommercial, academic research during a Duke faculty or academic staff member's ordinary course as a Duke employee.
Students qualify as licensed users solely for the purpose of using the programs in on-campus computing facilities and are expressly prohibited from installing and executing the programs on their personally owned computers under the faculty/staff license. Students having multiple affiliations, e.g. student/staff are considered licensed users for their nonstudent roles at Duke and may use the software for those purposes only.
The TAH (Total Academic Headcount) license is funded by OIT, and the software is distributed at no cost to the Duke community. MathWorks accounts are authorized for licensed users, and the software may be downloaded directly from the MathWorks website. Installation media is available through OIT for an additional fee.
Total Student Headcount License (Students)
Licensed products may be installed and used by Duke students only on their personally-owned or leased computers. Student licensed users may not use a program on more than two computers simultaneously. Programs licensed under the Total Student Headcount license option may not be used by Duke faculty or academic staff. Technical support is not available.
Students may only use this software for meeting classroom requirements of Duke courses and study.
Technical Support
Technical support from the MathWorks is only available for faculty and academic staff.
Technical support is available for MATLAB, Simulink, applications toolboxes, and blocksets. Hours: 8:30 a.m. to 5:30 p.m. EST
- E-mail: support@mathworks.com
- Web: www.mathworks.com/support
- Phone: (508) 647-7000
- Fax: (508) 647-7201
The OIT Service desk does not provide support for this software.
Official Product Site: http://www.mathworks.com/products/
The purpose of this page is to provide information about the MATLAB license at Duke and basic installation, download, and activation instructions.
If you are in need of technical support for MATLAB, please call the MathWorks at (508) 647-7000.
Associating a MathWorks account with the Duke License
Before you can download and install MATLAB, you must have a MathWorks account associated with the Duke license. Having an account associated with the duke license will give you permission to download all Duke-licensed MathWorks products from www.mathworks.com.
- If you do not already have a MathWorks account, go to http://www.mathworks.com and click Create Account. (top-right of screen). If you have an accont, skip to step 6.
- Use your Duke e-mail address, and also make sure that How will you use MathWorks software? is set to Academic use.
- Enter your personal information and click continue. On the next page, enter your customization information and click continue.
- Follow the instructions to verify your e-mail address
- Once you have verified your e-mail address, your account will have been created. It should log you in automatically, but if it does not, log into www.mathworks.com.
- Click My Account in the top-right corner.
- Click View My Licenses
- Click Associate License. The button is near the top right.
- Get the activation key
- Enter or copy and paste the activation key into the box and click Associate License.
- In the Account Services box, click Associate now
- Please follow the instructions in the sections below to download and activate MathWorks software.
Downloading MATLAB
If you have a MathWorks account associated with the Duke license, you can download products. If you have not associated your account with the Duke license, go to the first section.
To download MATLAB products from The MathWorks website:
- Go to the following URL: http://www.mathworks.com/downloads/web_downloads/ (After you associate your account, you can also proceed to 'Download your products now'
- Click on the 'Download' link on the Licensed Products tab.
- If you are not already logged into your MathWorks account, you will be prompted to enter your e-mail address and password.
- Select the MATLAB release that you want.
- Select the operating system that you want.
- Your download will start automatically.
Once the download is complete, you can go ahead and start the installer or wait until later.
Installing and Activating MATLAB from the Downloaded Installer
Official activation and installation instructions can be found here: https://www.mathworks.com/support/contact_us.html
- Start the installer.
- Select the option to Log in with a MathWorks Account and click Next. (If you need to install offline, e-mail OIT Software Licensing)
- Accept the terms in the license agreement and click Next.
- Log in to your MathWorks account
- Select the license that you associated with in the top step and click next. (If no licenses are available, view step 1 of this FAQ to get the Activation Key for your license, then enter it and click Next)
- Continue the download+installation from there, following the prompts.
- Once the installer is finished, click next
- Ensure that the box to Activate MATLAB is checked, and click next.
- A box will pop up for you to activate MathWorks Software. Click next.
- If activating under the student license, enter your login name and click next.
- The installer will contact MathWorks and retrieve license information associated with your account. Click Confirm to continue.
- Activation should be complete. Click Finish.
Note: The instructions above are for versions R2008a and later. If you are performing an installation of a version older than that, you will need the PLP instead of the Activation Key. The instructions above are for R2015a. The steps may differ slightly with different versions.
Renewing MATLAB if your license has not yet expired and you can launch the program
The current license expiresAugust 1st, 2020. OIT software licensing posts notifications on its blog and also sends out an e-mail to its email list when the license has been renewed with the MathWorks. If you need to renew your software, follow the instructions below.
For R2008a and later:
You must be logged into your computer as an administrator.
- Launch MATLAB. (If you are using Windows, you MUST launch MATLAB as an administrator by right-clicking the program and selecting the option to Run as Administrator)
- On the Home tab, Go to Help (look for the ? icon) -> Licensing -> Update Current Licenses and click Update.
- Once the license is updated, you must restart MATLAB.
Alternate instructions for Mac users: Right-Click your MATLAB application and select Show Package Contents. Run Activate.app
For R2007b and earlier:
- For a Windows installation:
For MATLAB R14 through R2007b you will need the PLP to update MATLAB.
- Start the MATLAB Installer from the MATLAB CD or downloaded installation files (be sure to have downloaded each product file that is on your license, in addition to the installer itself).
- Select 'Enter a new Personal License Password (PLP) to update your license without installing anything' rather than the 'Install' option, and click Next.
- When prompted, enter the PLP and follow the installer's directions until it is complete.
- For a UNIX/Linux/Mac installation:
For releases prior to R2008a, you will need the license file for your release of MATLAB in order to update MATLAB.
- Locate your existing license.dat file in $MATLABROOT/etc (where $MATLABROOT is your MATLAB installation directory) and rename the file license.old
- Open license.old with a text editor.
- Remove all the lines in the file except for the lines that begin with SERVER and DAEMON.
- Paste the license information above license file into this file.
- Save the new file as license.dat
- After you save the file, you will need to restart the license manager on Unix and Linux machines
Renewing MATLAB if your license has expired and you can't launch the program
Matlab 2016b Release Notes
The current license expires August 1st, 2019. OIT software licensing posts notifications on its blog and also sends out an e-mail to its email list when the license has been renewed with the MathWorks.
For R2008a and later:
You can update MATLAB by reactivating. To activate, you will need an Internet connection and the Activation Key for your license:
- For a Windows installation
- Go to Start->Programs (or All Programs)->MATLAB->[Version] and run Activate MATLAB [Version]. You can also launch the activation client directly by running activate_matlab.exe from $MATLABROOTbinwin32 or $MATLABROOTbinwin64.
- Select 'Activate automatically using the Internet' and click Next.
- Select Log in to my MathWorks Account: and enter your e-mail address (MathWorks login e-mail address) and password and click Next
- Select the 2nd Option, which is Enter an Activation Key for a license not listed:. Enter the Activation Key from the above link and click Next.
- For a Mac installation
- Locate the MATLAB folder in your Applications folder (e.g. MATLAB_R2010a.app)
- Open the MATLAB folder with CTRL+Click (or right-click) and select 'Show Package Contents'.
- Double-click on 'Activate' in the MATLAB folder to start the activation client.
- Select 'Activate automatically using the Internet' and click Next.
- Select Log in to my MathWorks Account: and enter your e-mail address (MathWorks login e-mail address) and password and click Next
- Select the 2nd Option, which is Enter an Activation Key for a license not listed:. Enter the Activation Key from the above link and click Next.
- For a Linux Installation
To launch the activation client, you will need to use the activate_matlab.sh script in the $MATLABROOT/bin folder. To launch this script:
- Open a Terminal window
- In the Terminal window, run the following commands: cd $MATLABROOT/bin and then ./activate_matlab (where $MATLABROOT is the MATLAB installation folder)
- Select 'Activate automatically using the Internet' and click Next.
- Select Log in to my MathWorks Account: and enter your e-mail address (MathWorks login e-mail address) and password and click Next
- Select the 2nd Option, which is Enter an Activation Key for a license not listed:. Enter the Activation Key from the above link and click Next.
For R2007b and earlier:
- For a Windows installation:
For MATLAB R14 through R2007b you will need the PLP to update MATLAB.
Matlab 2016b Download Torrent
- Start the MATLAB Installer from the MATLAB CD or downloaded installation files (be sure to have downloaded each product file that is on your license, in addition to the installer itself).
- Select 'Enter a new Personal License Password (PLP) to update your license without installing anything' rather than the 'Install' option, and click Next.
- When prompted, enter the PLP and follow the installer's directions until it is complete.
- For a UNIX/Linux/Mac installation:
For releases prior to R2008a, you will need the license file for your release of MATLAB in order to update MATLAB.
- Locate your existing license.dat file in $MATLABROOT/etc (where $MATLABROOT is your MATLAB installation directory) and rename the file license.old
- Open license.old with a text editor.
- Remove all the lines in the file except for the lines that begin with SERVER and DAEMON.
- Paste the license information from the email into this file.
- Save the new file as license.dat
- After you save the file, you will need to restart the license manager on Unix and Linux machines
Detailed License Information and Restrictions
Total Academic Headcount License (Faculty/Staff)
Licensed products may be installed and used in North America only by Duke faculty and academic staff on Duke-owned or leased individual, standalone computers and network servers. Duke faculty. academic staff may install and use the programs on their personally owned computers, on campus, off campus, and via remote access. This license includes designated computer, group license, and network concurrent options for Duke faculty and academic staff, meaning it can be installed and licensed on individual computers, in computer labs, or over a LAN using a FLEXnet server.
This software may only be used for noncommercial, academic purposes by licensed users. This is limited to software administration, teaching, and noncommercial, academic research during a Duke faculty or academic staff member's ordinary course as a Duke employee.
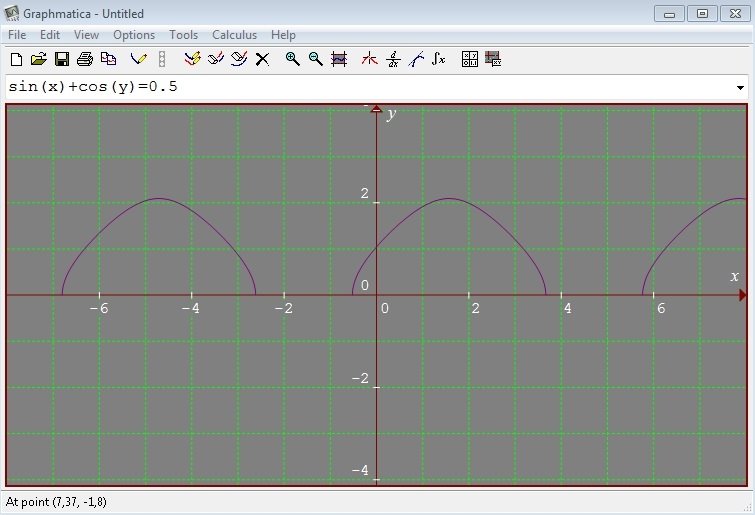
Students qualify as licensed users solely for the purpose of using the programs in on-campus computing facilities and are expressly prohibited from installing and executing the programs on their personally owned computers under the faculty/staff license. Students having multiple affiliations, e.g. student/staff are considered licensed users for their nonstudent roles at Duke and may use the software for those purposes only.
The TAH (Total Academic Headcount) license is funded by OIT, and the software is distributed at no cost to the Duke community. MathWorks accounts are authorized for licensed users, and the software may be downloaded directly from the MathWorks website. Installation media is available through OIT for an additional fee.
Total Student Headcount License (Students)
Licensed products may be installed and used by Duke students only on their personally-owned or leased computers. Student licensed users may not use a program on more than two computers simultaneously. Programs licensed under the Total Student Headcount license option may not be used by Duke faculty or academic staff. Technical support is not available.
Students may only use this software for meeting classroom requirements of Duke courses and study.
Technical Support
Technical support from the MathWorks is only available for faculty and academic staff.
Technical support is available for MATLAB, Simulink, applications toolboxes, and blocksets. Hours: 8:30 a.m. to 5:30 p.m. EST
- E-mail: support@mathworks.com
- Web: www.mathworks.com/support
- Phone: (508) 647-7000
- Fax: (508) 647-7201
The OIT Service desk does not provide support for this software.
Official Product Site: http://www.mathworks.com/products/
